The feared “blue screen of death”, scandalously known as BSOD, can wreck your day.
Critical Process Died in Windows 10. Indecency, BSODs are considerably less normal in Windows 10 than they were in past forms of the OS, yet when they occur, it is as yet irritating. Losing the stuff you were chipping away at is not worth fretting over.
HERE WE TALK ”CriticalProcess Died” Stop Code
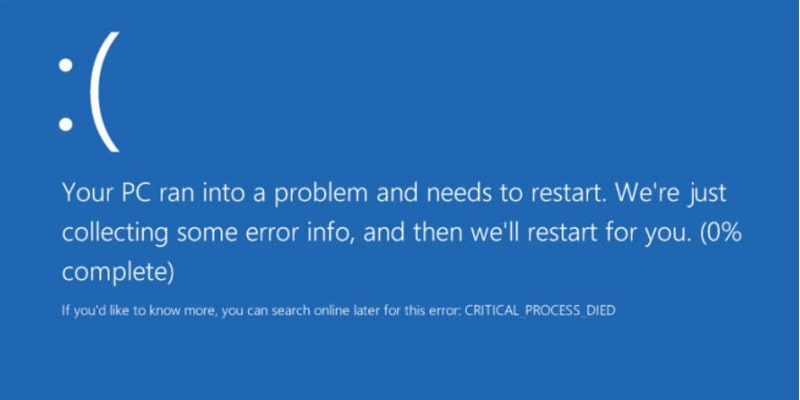
A basic procedure out of the blue halting is answerable for most of BSODs. You’ll know whether you’re a casualty since you’ll see blunder code 0x000000EF on the blue accident screen.
At its most essential level, the reason is basic—a procedure which Windows depends on has gotten defiled. It could have either halted totally, or its information has been inaccurately changed.
Burrowing further, it turns out to be a lot harder to pinpoint the exact issue. Everything from touchy drivers to memory mistakes could be the offender. More terrible still, there are close unlimited situations in which the BSOD could emerge. Maybe it possibly happens when you’re gaming, when you sign in to your machine, when you open a certain application, or when you wake your machine from rest.
Step by step instructions to Fix the “Basic Process Died” Stop Code
The decent variety of potential causes implies there are a few investigating steps you have to work through.
We should investigate how you can fix the Critical Process Died stop code in Windows 10
1. Run the Hardware and Device Troubleshooting Tool
Before we move onto the more convoluted arrangements, how about we start with the most straightforward one.
Windows currently offer an expansive scope of specific investigating, One of them explicitly intended for equipment and gadget issues.
To run, open the Settings application and go to Update and Security > Troubleshoot.
Look down and select Hardware and Devices, at that point click on Run the troubleshooter. Your framework will put in almost no time to examine issues and report back with its discoveries.
2. Run the System File Checker
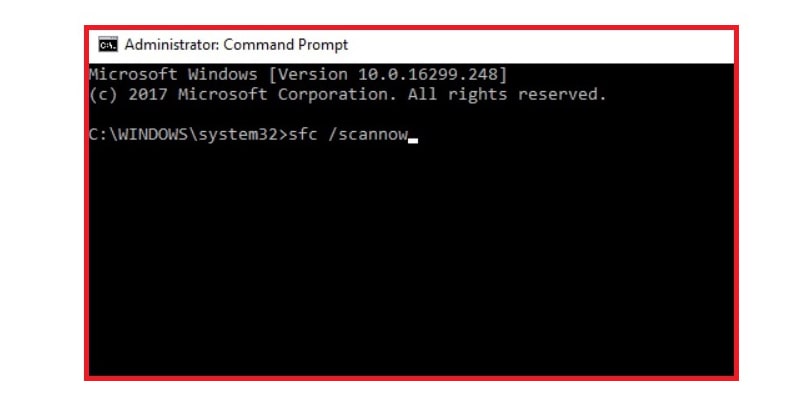
The following stage is to run the System File Checker. It’s a notable utility that can fix a wide assortment of Windows-based aliments by fixed undermined or erroneously changed framework documents.
In truth, it’s not generally valuable; individuals force it to leave propensity more than due to legitimate need. On account of the 0x000000EF mistake code, it’s a basic investigating step.
To run the checker, you should start up Command Prompt. The least demanding path is to run a quest for cmd, right-click on the outcome, and select to Run.
When Command Prompt is open, type SFC/scannow and hit Enter. The procedure may require a significant stretch of time to finish.
At the point when it’s done, you’ll see an on-screen rundown of any issues and the means that the output took to cure them.
Ensure you restart your PC before proceeding to work.
3. Run an Antivirus Scan
The stop code could be brought about by malware on your framework. Malware can change framework documents and procedures and make them unusable.
You can utilize either Windows Defender or your outsider antivirus set-up of decision. Simply ensure you run a profound, full-framework examination.
4. Run Imaging and Servicing Tool
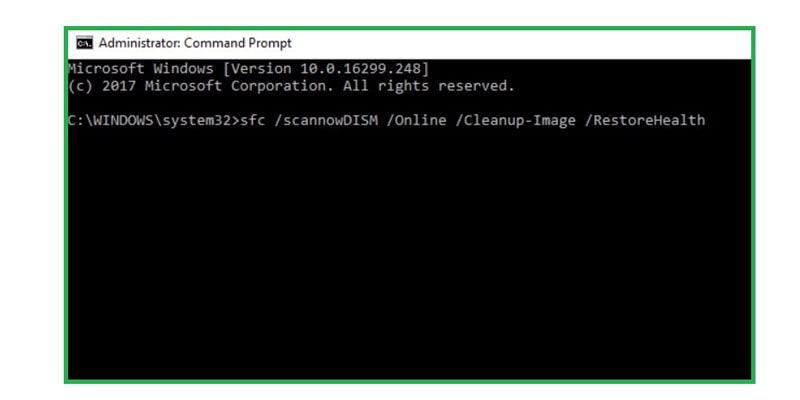
In case you’re despite everything experiencing mistakes, it’s an ideal opportunity to proceed onward to the Deployment Imaging and Servicing Management (DISM) apparatus. It will fix a degenerate framework picture.
The apparatus has three switches:
- /ScanHealth,
- /CheckHealth
- /RestoreHealth
We are just inspired by the last one. To utilize DISM, open Command Prompt as a chairman utilizing the means portrayed beforehand. When the application is open, type DISM/Online/Cleanup-Image/RestoreHealth and hit Enter.
The procedure ordinarily takes between 10 minutes and thirty minutes. Try not to be frightened if the advancement bar delays on 20 percent for a few minutes; it is normal conduct.
After the sweep has completed, restart your machine.
5. Update Your Drivers
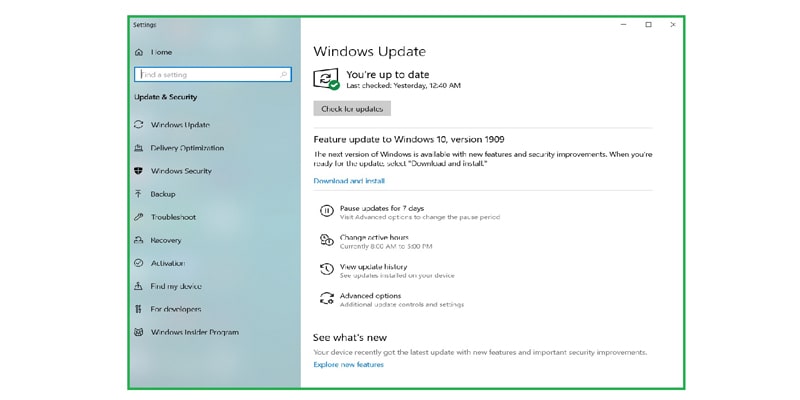
Awful drivers are one of the most widely recognized reasons for the stop code. In this manner, it’s reasonable to watch that none of them require refreshes.
To check the status of your drivers, right-click on the Start tile, select Device Manager, and sweep through the rundown to see whether any gadgets have a yellow shout point close by them.
On the off chance that you discover a shout point, right-click on the gadget being referred to and pick Update Driver Software from the setting menu.
6. Uninstall Recent Windows Updates
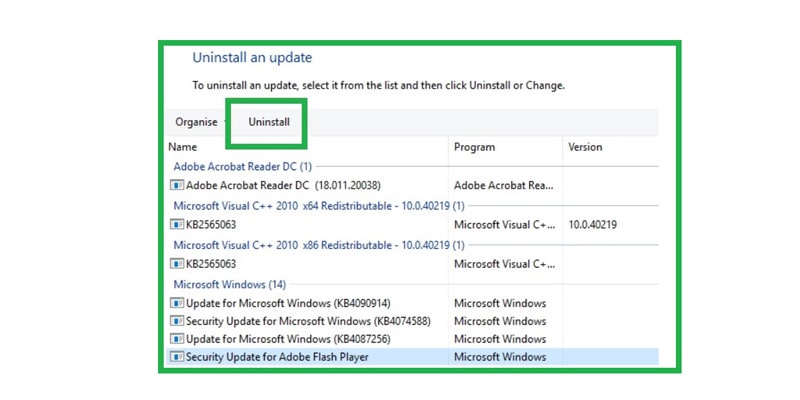
In the event that your concern has just barely begun, an ongoing Windows update could be at fault. Fortunately, it’s anything but difficult to uninstall late updates so you can check whether your issue leaves.
To uninstall an update, open the Settings application and go to Update and Security >
Windows Update > Update History > Uninstall Updates. Feature the update you need to expel from your framework, at that point hit the Uninstall button at the highest point of the window.
7. Play out a Clean Boot
A tidy boot is a beginning up mode which utilizes the absolute minimum number of drivers, procedures, and projects. When your PC is running, you can begin to stack the missing procedures in an offer to separate the issue.
To clean boot, your PC, adhere to the bit by bit guidelines beneath:
Open the Windows search bar
Type System Configuration and press Enter
Click-on the Services tab
Unmark the checkbox close to Hide all Microsoft Services
Click-on the Disable All catch
Select the Startup tab
Click-on Open Task Manager
In the new windows, click on the Startup tab once more
Impair all the things in the rundown
Restart your PC
8. Reestablish Your System
You can attempt to move back your PC to a past state utilizing the System Restore instrument. This choice is just a chance on the off chance that you have empowered the production of reestablishing focuses before your stop code issues beginning.
To utilize the System Restore apparatus, go to Settings > Update and Security > Recovery > Reset this PC > Get Started > Keep Files and adhere to the on-screen guidelines.
9. Update the BIOS
As the last gamble, you can attempt to refresh your PC’s BIOS.
Lamentably, there is anything but a normalized strategy to do as such; it relies upon your PC producer. Allude to the organization’s help writing for direction.
Here is the Last Troubleshooting Step:
Reset or Reinstall
In the event that nothing from what was just mentioned tips fix your concern, is it an opportunity to toss your PC against the closest divider and head to the shops?
As a matter of fact, there’s one gamble despite everything remaining. The last plan of action is to reset Windows or reinstall a new duplicate of Windows. Presently, if that bombs it unquestionably implies you have an equipment issue on your hands.
FAQS
1-How to I Fix the Windows 10 critical process died?
Run the Hardware and Device Troubleshooting Tool.
Run the System File Checker.
Run an Antivirus Scan.
Run the Deployment Imaging and Servicing Management Tool.
Update Your Drivers.
Uninstall Recent Windows Updates.
Play out a Clean Boot.
Reestablish Your System.
2-How to fix Windows 10 Critical Process Died ?
Windows 10 Stop Code Critical Process Died
Critical_Process_Died alludes to when a basic framework process bites the dust while demonstrating its bug check blunder code 0x000000EF or a blue screen mistake. In the event that a basic framework can’t run appropriately, the working framework will run into certain difficulties
3-What causes stop cause critical process died?
The Critical procedure kicked the bucket issue is fundamentally caused when a basic segment of Windows distinguishes that information has been adjusted when it ought not to have been. This component could be a terrible driver, a memory mistake, and so forth. The greater part of the occasions, this mistake happens out of nowhere when clients are taking a shot at their PCs

